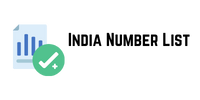What about actual control over which users have access and what level of control they have over a given file or folder? Here’s…
How to Change File or Folder Permissions in Windows
If you ne to change permissions for a file or folder, on the Security tab of that item’s properties , click the it button .
Click “it”
A new window will open call Permissions for [user/group] , where you can change permissions for existing users, as well as add home owner database new users and groups to the list of people who can work with the item.
If the user or group you want to assign permissions to is already list in the Group or user names section, skip to the last step in this chapter of the guide. Otherwise, if the user or group you want to set permissions for is not list, click Add .
Click the “Add” button Select a user
In the Select Users or Groups window , you can enter the name of the user or group in the Enter the object names to select box . However, if you, like me, are unsure of the exact name, click the Advanc button .
Click the “Advanc” button.
Then click Find Now to expert content opportunities: results and achievements display a list of all available users and groups.
Click “Find Now” and check the search results.
Select the desir user or group from the list and click OK to add them.
Select a user or group and click OK
The select user or group will be immiately insert into the Enter the object names to select field . Click OK to continue.
Click or tap OK.
It’s time to assign permissions. In the Permissions window , select a user or group from the list at the top: either an existing user or one you just add. Then, in the bottom section (label Permissions for… ), check the boxes next to the permissions you want to grant or deny. For example, to grant full control, check the Full control box . Or, to allow only read and execute, check the Read and execute box .