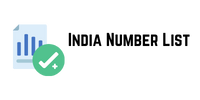Which is useful when you want someone to be able to see the contents of a file or folder but don’t want them to make changes.
Write: Allows you to make changes and add new content. In other words, it allows users to add data or create new files in a folder without giving them full control.
Special Permissions: Provides more granular control for specific situations. These are more advanced settings that allow very precise control over what users can and cannot do.
Now that you know what permission levels are available in Windows, let’s move on to looking at how to view and change them to resolve access issues or ensure that only authorized users on your computer have access to your files and folders.
How to View Current File or Folder Permissions in Windows
To see the current permissions of a specific file or folder, first navigate to where the item is located and open its Properties . A quick way is to business owner database right-click or press and hold the file or folder you’re interested in, then select Properties from the context menu.
How to open properties of a folder or file
NOTE: The way the right-click menu looks is the only difference between Windows 10 and Windows 11 when it comes to file and folder permissions and ownership. So to keep things simple, I’ll be using screenshots from Windows 10 for this helps increase the loyalty of potential the rest of this guide.
Selecting Properties opens the properties of the selected item. Click or tap the Security tab at the top to see a list of user accounts and groups that have permissions to the selected file or folder.
Go to the Security tab Read Provides view
Select a user account or group from the list at the top, and you’ll see the specific permissions assigned to them at the bottom of the window central african leads under Permissions for [user/group] . For example, in the following screenshot, you can see that I have Full Control permissions to do whatever I want with my Digital Citizen folder.