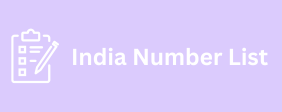There are various setting menus at the top of the screen.
There is a white space in the center of the screen, and as you proceed with creating a report, the report will be displayed in this space.
If you perform the operations explained in [Basic usage of Looker Studio] in this article, an editing panel for creating graphs and tables will be displayed on the right side of the screen.
Getting started with Looker Studio
There are three basic steps to using Looker Studio
Connect the data source (data for reporting)
To create a report in Looker Studio, you need data for the report. This data for the report is called a “data source.” For example, if you want phone number list to create a Google Analytics report, the data source is Google Analytics.
You can create reports by connecting a data source to Looker Studio. To connect, follow these steps:
Select “Add Data” from the menu at the top of the screen.
A number of data sources will be displayed, including Google Analytics, Google Ads, and Google Spreadsheets. Select one of these. For example, here is an example of what happens when you select Google Analytics.
Select your Google Analytics account and property (number 1 in the image above), then select “Add” in the bottom right of the screen (number 2 in the image above).
This completes the data source connection.
Select the type How to use of graph or table
Once you’ve connected your data pinned like butterflies source, you can choose the type of chart or table you want. Looker Studio offers a wide range of visualizations, including bar charts, line graphs, pie charts, and tables.
Select “Add Graph” from the top menu of the operation screen.
Many graphs and tables will be displayed, so please select the one that best suits your purpose. It is important to select the appropriate graph or table depending on the nature of the data and the message you want to convey.
Step 3. Set up the graph/table
When you click a graph or table, an editing panel will appear on the right side of the screen.
Use the graph or table editing panel to singapore number specify dimensions (data cutoff or range) and metrics (specific data). For example, in Google Analytics analysis, you can visualize how many times each page was viewed by setting “Page Title” as the dimension and “Number of views” as the metric. Colors, fonts, axis settings, and more can also be adjusted in this editing panel.
The above is the basic usage. Please remember How to use the following procedure: “After connecting the data source you want to show in the report, select the graph or table that matches the purpose of the report, and adjust the graph or table.”