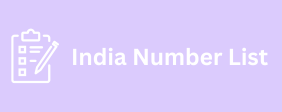The selected user or group is now added to the Enter the object name to select field in the Select User or Group window . Click OK to continue.
you’ll see the Replace owner on subcontainers and objects option: check this box if you want to take ownership of all folders and files in the directory. Then complete the change of ownership by clicking or tapping the OK button .
Select Replace owner on subcontainers and objects and click OK
If a security warning or confirmation dialog box appears, confirm that you want to take ownership. You can then verify that you have full control over the file or folder. To do this and gain full control if you don’t already have it, follow loan database the steps shown in the previous sections of this guide.
BONUS: How to Take Ownership of a Folder in Command Prompt
Before I finish this tutorial, I would also like to tell you how to take ownership of a file or folder from the command line. Someone asked us about this, so maybe there are other readers who would like to know this piece of information. So here’s what you need to do:
To get started, open Command Prompt with administrator privileges. The quickest way to do this is to type cmd into the search box on the how we create quality expert content at uklon taskbar, select Command Prompt , and click or tap Run as administrator to the right of the search bar. Here’s what it looks like in Windows 10:
Open CMD as Administrator in Windows 10
And here’s what it looks like in Windows 11:
Open CMD as Administrator in Windows 11 Back in the
Next, you need to use the takeown central african leads command to take ownership of the folder you want, like this:
takeown /F “path\to\folder” /R /D Y
Make sure you replace “path\to\folder” with the actual path to your folder. For example, if I wanted to take ownership of the Digital Citizen folder on my desktop, I would enter the command like this: