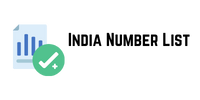If you’re working with data in Google Analytics—especially organic data—you want to make sure you’re not in it Exclude yourself from the data with an IP filter.
In other words, you might see a lot of views on the new page you created or the new blog post you wrote, when in reality all that traffic is actually just you and other irrelevant people (co-workers, your mom, etc.).
If you don’t filter yourself out, you’re looking at your own clicks and views, which inflates and distorts your data.
To ensure you’re viewing data that actually reflects what you want (people other than you, your staff, your customers, etc.), you can set up filters. These filters will filter out all of that irrelevant data, so you only get the data you actually want.
While there are several ways to set up filters, I almost always use IP filters. With IP filters, you select IP addresses to filter out of the data.
Just go to Google and type “my IP address,” and it will tell you what it is. Filter out IP addresses from any areas you think are relevant, which probably includes at least your workplace and home (for you and others working on the website).
First, create a new “view” to which you will add the filters.
It’s best to leave your default “All Web Page Data” view unchanged (without any filters) in case you need it later. Data filtered from a view can’t be retrieved retroactively, so it’s best to simply create a new view.
Name it something like “IP Address Filter.”
Then create a filter for each IP address you want to filter out, like this:
Name each filter according to where gambling database vietnam the IP address came from and who owns it (e.g. “Home IP – Grey”, “Work IP – Brady”) so that you are not confused later about what exactly you have filtered.
Once all of this is set up, just make sure you look at this view when reviewing your analytics.
C. The Basics of Checking Your Organic Traffic
Now that you’re confident that the data in your Google Analytics is 1. the right data and 2. not inflated with your own time on the site, it’s time to check your organic traffic.
On the left sidebar, click on “Audience” and then on “Overview”.
To view organic traffic, click the gray box that says “All Users,” which will take you to the screen below. Scroll down to find “Organic Traffic” in the segment list, select it, and press the Apply button.
When set up this way, you’ll see all users’ pipeline. what it is and how it affects sales data in blue and organic traffic in orange.
If you prefer to see only organic traffic, you can remove the “All Users” segment like this:
However, it may be helpful to see “All Users” next to “Organic Traffic.”
For example, the average session duration for organic traffic is much longer than for all traffic. The bounce rate is also significantly lower for organic traffic.
These two factors together can be interpreted as meaning that the quality of organic traffic is higher than the average for all traffic, while the quantity of organic traffic accounts for about one-third of all user traffic.
The line chart shows users, not sessions. You can think of it as the number of people who visited your website, rather than the number of visits to your website.
In the line chart below, you can see some spikes in the data for all users, which you can tell aren’t coming from organic traffic. In this particular case, these spikes are primarily the result of email campaigns from this one-woman-wonder B2B website.
The display shows the last week by default, but you can change the date range in the top right corner as desired.
Here is a quick overview in simple language of what the numbers below the line chart mean for the selected period:
- Users – All unique users. This means that if you visit a website twice, you still count as one user.
- New users – people who visited your website for the first time during the specified time period.
In the example above, you can see that most users for this date range are new. The blue and green pie charts on the right give you a visualization of new versus returning users.
Sessions – The number of visits to your website. If a user visits a website three times, each of the three visits is added to this number.
Number of sessions per user –
The average number of sessions per user. Essentially, it simply divides the sessions by users for you.
Pageviews – The number of times users visit your website. Every pageview counts, even if a user visits the same page twice in a single session.
For example, if you go to a website’s homepage, then navigate to another page, and then return to the homepage a second time, this will count as three page views.
Pages / Session – The average number of page views per session.
Average Session Duration – The average time each user spent on your website per session.
Bounce Rate – The most misunderstood metric of all. When someone “bounces” from your site, it means they came to your site and left again by entering and exiting from the same page without any further interactions on the page. You can think of it as all the sessions where the user visited only one page in their session and then left.
In Google’s own words, bounce rate is “the percentage of all sessions on your website in which users viewed only a single page and made only a single request to the Analytics server.”
The higher your bounce rate, the more one-time users you had. While many marketers consider a high bounce rate a bad thing, this isn’t necessarily the case, especially when you look at data for individual pages.
Phase 2: Learn where your organic traffic comes from
Time to take off the training wheels and dive deeper into your organic traffic and find out where it’s actually coming from.
For the most part, you can learn how you acquired users through various metrics through the Acquisition tab on the left.
A. What platforms did organic users use to find you?
Go to “Acquisition”, “Total Traffic” and finally “Source/Medium”.
The data below may look a bit aruba business database strange (and not very useful) if you have the “All Users” and “Organic Traffic” segments selected for this section of Google Analytics.
Leave the “All Users” segment to get a clear overview of where your organic users came from (don’t worry—you can always add this segment back in with just a few clicks).